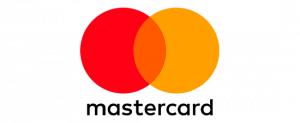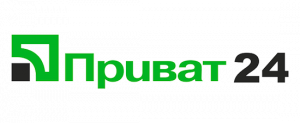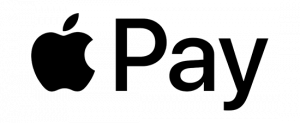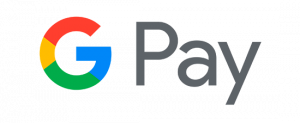Содержание
Понятие форматирования текста может повергнуть в шок разве что людей, которые не видели компьютер. Тем не менее, студенческая практика показывает, что замечаний по «внешнему виду» работ достаточно много. Почему? Взять хотя бы такой элемент как оглавление – вручную лень, а про функцию автооглавления забываем. Результат – доработки.
Автооглавление в Word 2007 и 2010
По идее, это самые распространенные форматы документа, ведь мы сталкиваемся с ними уже много лет. Но, как говорится, век живи — век учись. В левом верхнем углу панели есть полезный квадратик с наименованием «Оглавление».
Эта опция помогает указать заголовки издания в курсовых, дипломных работах, рефератах, а также ускорит и облегчит поиск глав, примечаний, параграфов. То есть можно не листать бесконечные полотна с помощью мышки и одним щелчком перескакивать на нужные фрагменты.
Алгоритм создания автооглавления
Итак, перед вами курсовая работа, в которой нужно сделать оглавления. Последовательность такая:
- Вставьте оглавление на выбранную страницу. Для этого выбираете вкладку с наименованием «Ссылка» и выбираете соответствующую группу – оглавление.
- В полученном пустом оглавлении заполняете необходимую информацию. Для этого необходимо добавить требуемые элементы в специальное окошко с помощью кнопки «Добавить текст» (вкладка «Ссылки»).
- Проставьте курсор для выделения раздела и после вышеуказанной опции выберите желаемый уровень оглавления.
- Обновите таблицу для появления нужного раздела. Проделайте аналогичную работу для проставления оглавлений других структурных элементов курсовой работы.
- Для смены названия разделов в процессе работы достаточно провести обновление таблицы.
Обратите внимание! При автооглавлении нумерация страниц проводится автоматически, что очень удобно. Доступно применение разных стилей.
Как видим, разработчики продукта Microsoft Office, много лет назад проявили заботу о студентах, упрощая поиск и навигацию, экономя наше с вами время и избавляя от рутинной работы по нумерации страниц, выделению жирным шрифтом и т. д.
Автооглавление в Word 2016
Эта версия программы самая распространенная и более усовершенствованная. Но в части автооглавлений схема отличается незначительно. Для оформления оглавлений необходимо
- Воспользоваться пунктом «Ссылка», который расположен в меню «Вставка».
- Выбрать раздел «Оглавление и указатели».
- Выбрать опцию «Панель структуры».
- В открывшемся окне задать желаемые параметры.
Преимущества перед ручным форматированием очевидны. Сокращается количество ошибок, экономится время, а курсовая работа приобретает более опрятный вид. К тому же не стоит забывать, что в большинстве методических пособий задаются конкретные параметры оглавлений.
Удаление и замена оглавлений
Как быть, если возникла необходимость удалить или изменить заголовок? В этом вопросе также есть свои нюансы. Выделяется название раздела, затем выбирается строка «добавить текст» и пункт «не включать в оглавление». Для исключения раздела из общего перечня необходимо обновить таблицу.
Схема удаления автооглавления (вдруг оно окажется лишним и неактуальным) идентична алгоритму по установке. В той же вкладке и группе необходимо нажать на опцию «Удалить оглавление». После обновления страницы результат готов.
Вариант проще простого – скачать готовый документ с автоматическим оглавлением и работать в нем как в шаблоне.
Особенности оглавлений в курсовой работе
В программе автооглавлений доступны одноуровневые и многоярусные заголовки. Для любой студенческой работы большого объема характерен второй вариант. Простые заголовки, как правило, используются просто для облегчения поиска.
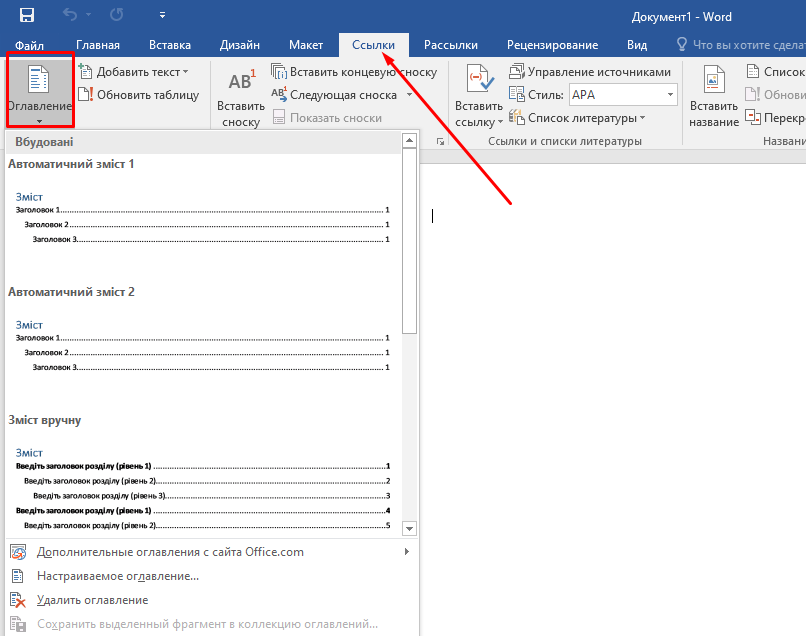
Итак, многоуровневые заголовки создаются путем использования нескольких стилей. Например:
- подзаголовок 1 располагается у левого края окна и предназначен для обозначения списка литературы, введения, приложений;
- раздел с цифрой 2 (Заголовок 2, Н2) используется для наименований разделов и самостоятельных глав; он помещен с отступом от левого края;
- отдельные небольшие части текста обозначаются Заголовком 3 (Н3).
Если вы видите обозначение 3.2.3, применительно к курсовой работе это расшифровывается как глава 1, пункт 2, подпункт 2.
Word позволяет одновременно выделять подзаголовки нескольких уровней. Для этого необходимо нажать и удерживать клавишу «Ctrl», параллельно выделяя каждый из заголовков по очереди и выбрать нужный стиль оформления.
Если б автооглавление курсовой работы стало самой большой проблемой студента. Но увы, гранит науки не всегда дается легко. Знакомо? Обращайтесь в компанию «Диплом-Центр». Мы выполняем курсовые работы на заказ и все другие виды студенческих работ на лучших условиях.